Présentation de la plateforme Tradingview
Dans ce premier article découvrons ensemble la plateforme d’analyse technique Tradingview. Comment configurer rapidement ses graphiques pour une prise en main immédiate dès la 1ere utilisation. Nous explorerons ensuite les différentes possibilités qu’elle offre dans son mode de fonctionnement.
J’utilise cette plateforme au quotidien depuis le début de l’année 2020. Si vous me suivez sur Twitter c’est avec elle que je publie mes analyses graphiques.
Je vous partagerai les points que j’apprécie mais également les limitations qu’engendre le fait de rester sur la version gratuite.
Celle-ci permet de réaliser des analyses graphiques de qualité mais se retrouve tout de même vite limitée. 3 versions payantes abordables comblent ces lacunes et débloquent la pleine puissance de la plateforme. Cela vous permettra d’optimiser vos analyses, votre temps, et surtout votre trading en fonction de votre utilisation.
Les objectifs de cet article
- Comprendre le fonctionnement de la plateforme
- Son utilisation que vous pouvez en faire
- Les limites de la version gratuite et comment y remédier
1: Présentation de la plateforme Tradingview
Tradingview.fr ne se limite pas simplement à une plateforme d’analyse mais comprend un ensemble de service financiers et sociaux.
Le site comprend une plateforme dynamique d’analyse graphique et technique avec tous les services annexes indispensables de nos jours, comme la gestion des tracés, des alertes, des listes et de vos espaces de travail. Vous pourrez personnaliser votre propre affichage graphique ainsi que créer vos propres outils et indicateur techniques. La plateforme s’adapte à votre utilisation et à vos besoins.
La 2ième facette de Tradingview est de se revendiquer en tant que portail de communication entre les différents traders/investisseurs. Vous pouvez publier des graphiques commentés directement sur la plateforme et pouvoir ainsi échanger différents points de vue sur les forums associées. Vous pourrez également réaliser des analyses techniques ou financières en live, via le stream.
Une multitude de produits sont disponibles cela va des actions sur un nombre impressionnant de marché, en passant par les devises, le FOREX ou encore les cryptos.
Un flux d’actualité financière et un calendrier économique sont aussi disponibles.
Voici la page d’accueil de Tradingview.fr lors de votre 1ere visite avant votre inscription.
Pour bénéficier de la version gratuite, une simple inscription sera nécessaire. Cela vous permettra de sauvegarder vos tracés, mettre des titres dans une liste de suivi, commencer à pouvoir personnaliser votre espace de travail.
Voici la page d’accueil une fois l’inscription effectuée.
- Une partie supérieure regroupant les onglets pour naviguer dans les différents services ainsi qu’une barre de recherche.
- Une partie centrale regroupant une synthèse des marchés et un flux d’idées / actualités.
- Un panneau latéral à droite comprenant vos listes, alertes, calendriers, forums et notifications.
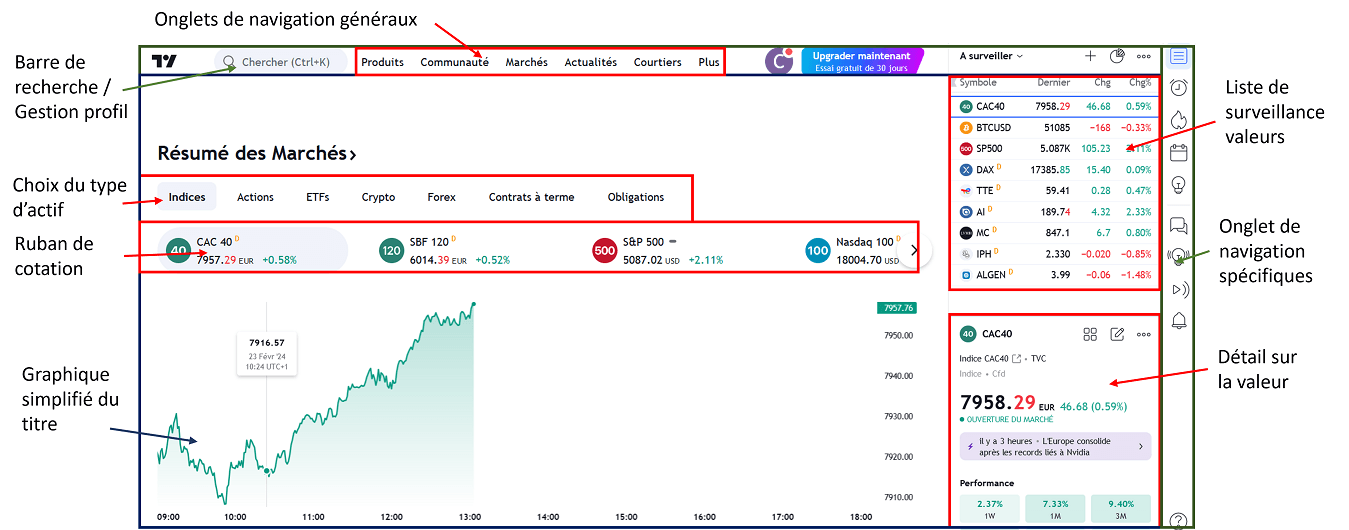
Tradingview offre la possibilité d’utiliser 2 thèmes pour son interface.
- 1 thème clair (celui que j’utilise au quotidien et celui de cet article)
- 1 thème sombre. Celui-ci génère moins de fatigue visuelle si on est un utilisateur plus intensif.
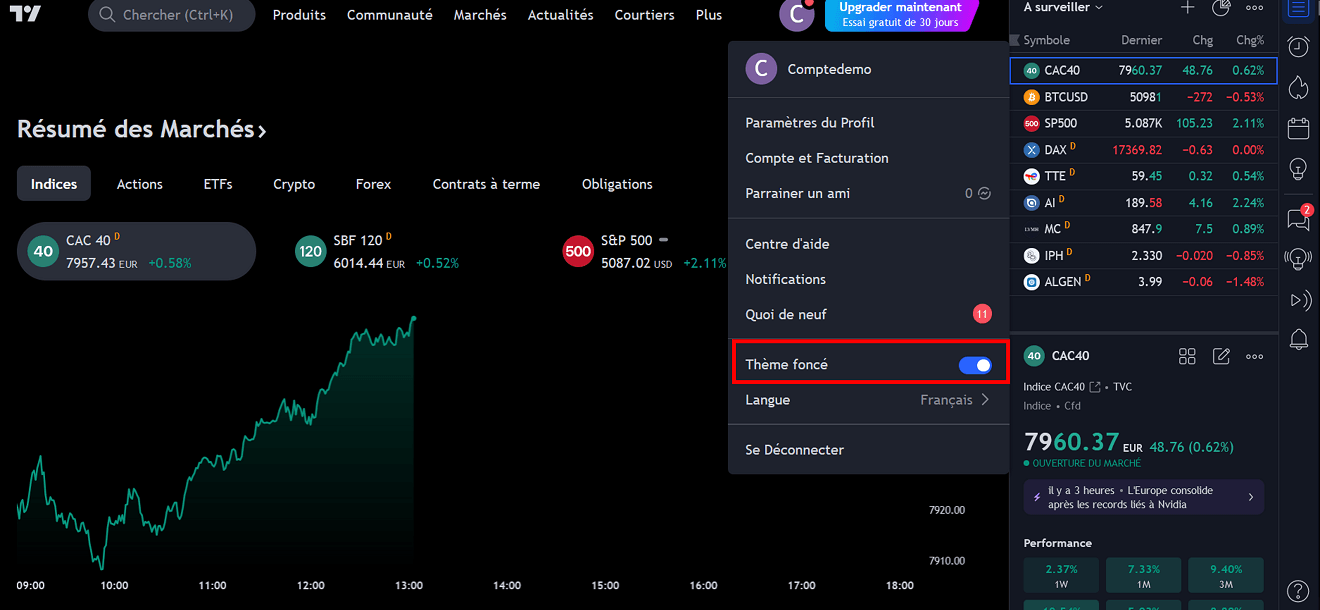
1.1 Configuration de la fenêtre graphique
Abordons ensemble l’ergonomie de la plateforme, son interface générale, les outils disponibles et les services associés. Nous verrons également que la version gratuite induit quelques limitations. Elles ne sont pas nécessairement rédhibitoires pour une utilisation occasionnelle mais se feront sentir dès que l’on veut pousser un plus loin son utilisation.
La plateforme graphique est accessible suivant l’onglet ci-dessous.
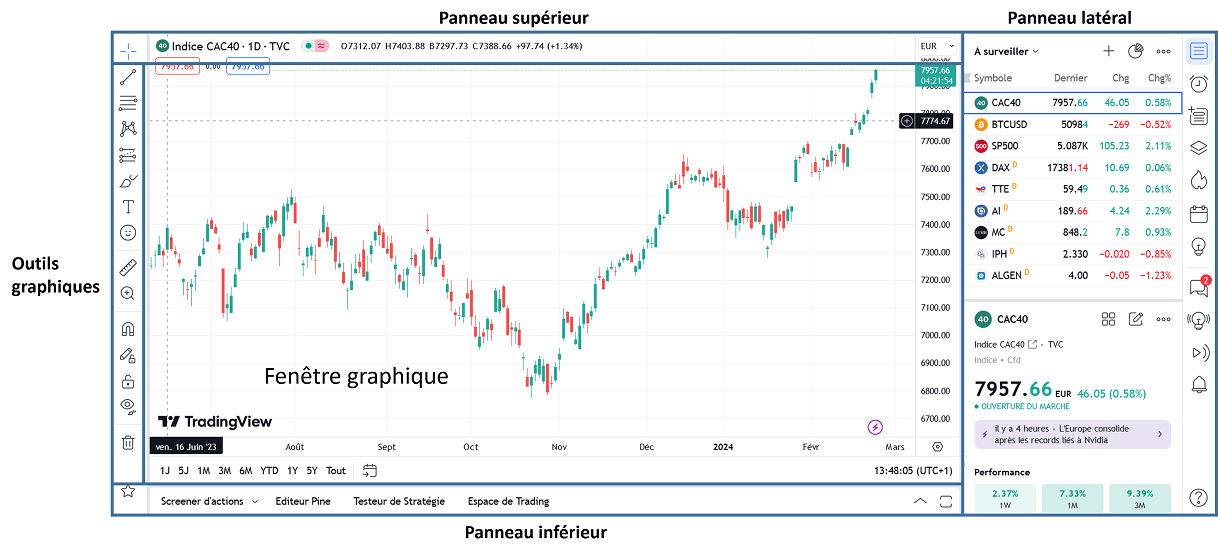
Avant de commencer notre 1ere analyse, il est nécessaire de configurer correctement la représentation du prix que nous avons sur notre graphique.
Nous utiliserons une représentation en chandelier japonais du prix, celle à l’écran. Néanmoins pour plus de clarté je conseil de mettre les bordures en noir sur le thème clair.
D’autres représentations sont possibles sur la plateforme notamment en bougies creuses ou bien en barres.
Pour moi l’affichage en chandelier est de loin la plus intuitive et offre un bon niveau d’informations des cours et de la psychologie associée. Pour en savoir plus : Comment bien afficher le prix sur un graphique boursier ?
1.2 Créer facilement un tracé
La grande force de la plateforme graphique de Tradingview se trouve pour moi dans la convivialité qu’elle offre et surtout dans son coté intuitif pour manipuler et personnaliser vos différents objets sur le graphique.
La zone graphique permet de réaliser vos tracés proprement et de manière intuitive. La sélection des outils s’effectue sur le panneau de gauche. La plateforme propose un large choix d’outil.
Dans les faits pour mon utilisation quotidienne, les outils simples restent les plus efficaces. J’utilise principalement les traits horizontaux et les traits avec 2 points d’accroches pour tracer des lignes de tendance.
Au niveau des formes géométriques, le rectangle me permet de tracer des zones de résistances et de supports. Ces tracés simples permettent de réaliser un cadrage efficace du prix.
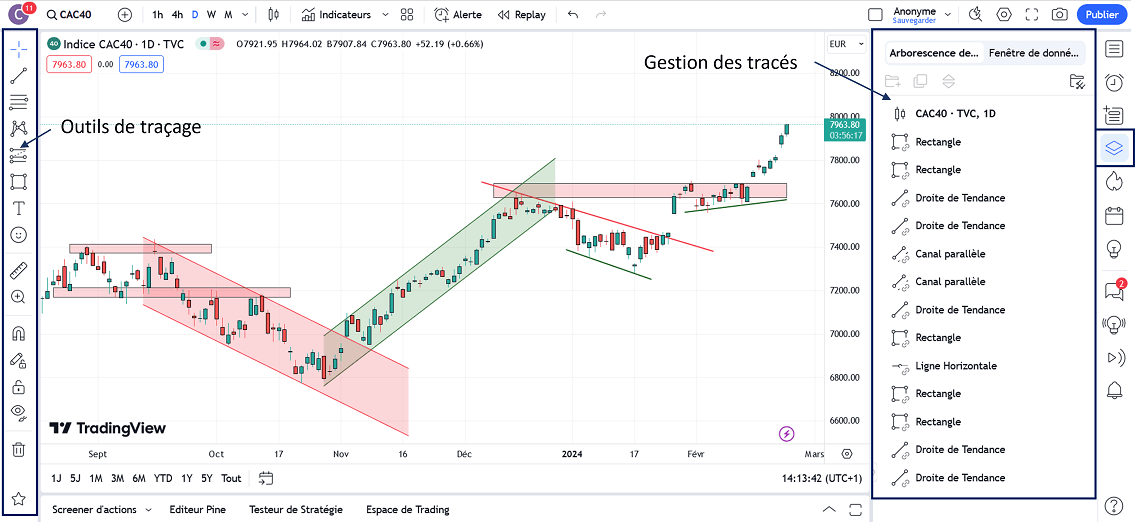
Au niveau de l’onglet des outils graphiques plus spécifiques j’utilise principalement les retracements de Fibonacci, très utile après une forte hausse/baisse pour déterminer des niveaux de supports et de résistances.
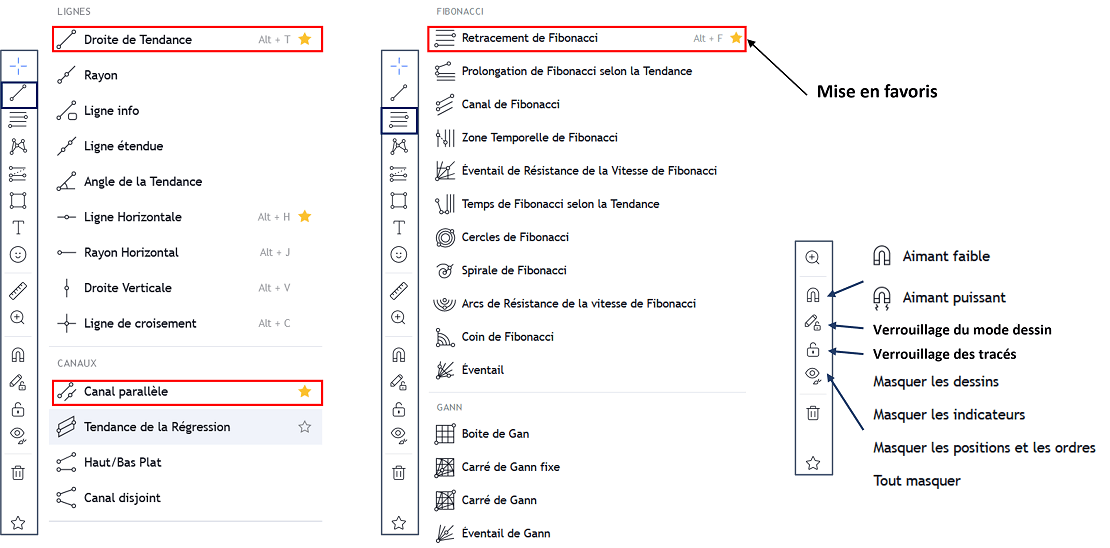
La fonction aimantée permet d’accrocher votre tracé automatiquement lorsque le pointeur passe à proximité. 2 niveaux de puissances sont disponibles.
2 fonctions de verrouillage sont également présentes.
- La 1ere vous permet de rester en mode dessin même après un tracé, utile lorsque vous avez à réaliser plusieurs tracés à la suite.
- La 2ième vous permet de verrouiller tous vos tracés sur le graphique, cela évite de les déplacer par inadvertance en cliquant dessus, (ça arrive fréquemment…)
Enfin vous avez la possibilité de masquer en un clic tous les tracés ou les indicateurs techniques présent sur la fenêtre graphique.
Un détail que j’ai découvert par hasard est le raccourci ctrl + Z qui permet d’annuler la dernière action effectuée. Cette fonction est ultra pratique lorsque vous déplacé par erreur un tracé. Ce ctrl + Z est d’ailleurs un raccourci Windows.
Une fonction particulièrement utile et bien pensée est la mise en favoris de vos outils de traçage préférés.
Quand vous naviguez dans les différents outils il suffit de cliquer sur l’étoile de mise en favoris. Une fois sur votre graphique au moment de réaliser les tracés il vous suffira de cliquer sur l’étoile en bas à gauche pour faire apparaitre une fenêtre mobile contextuelle avec vos outils sélectionnés auparavant.
Vraiment pratique, cela évite les allers-retours incessants dans les différentes fonctions.
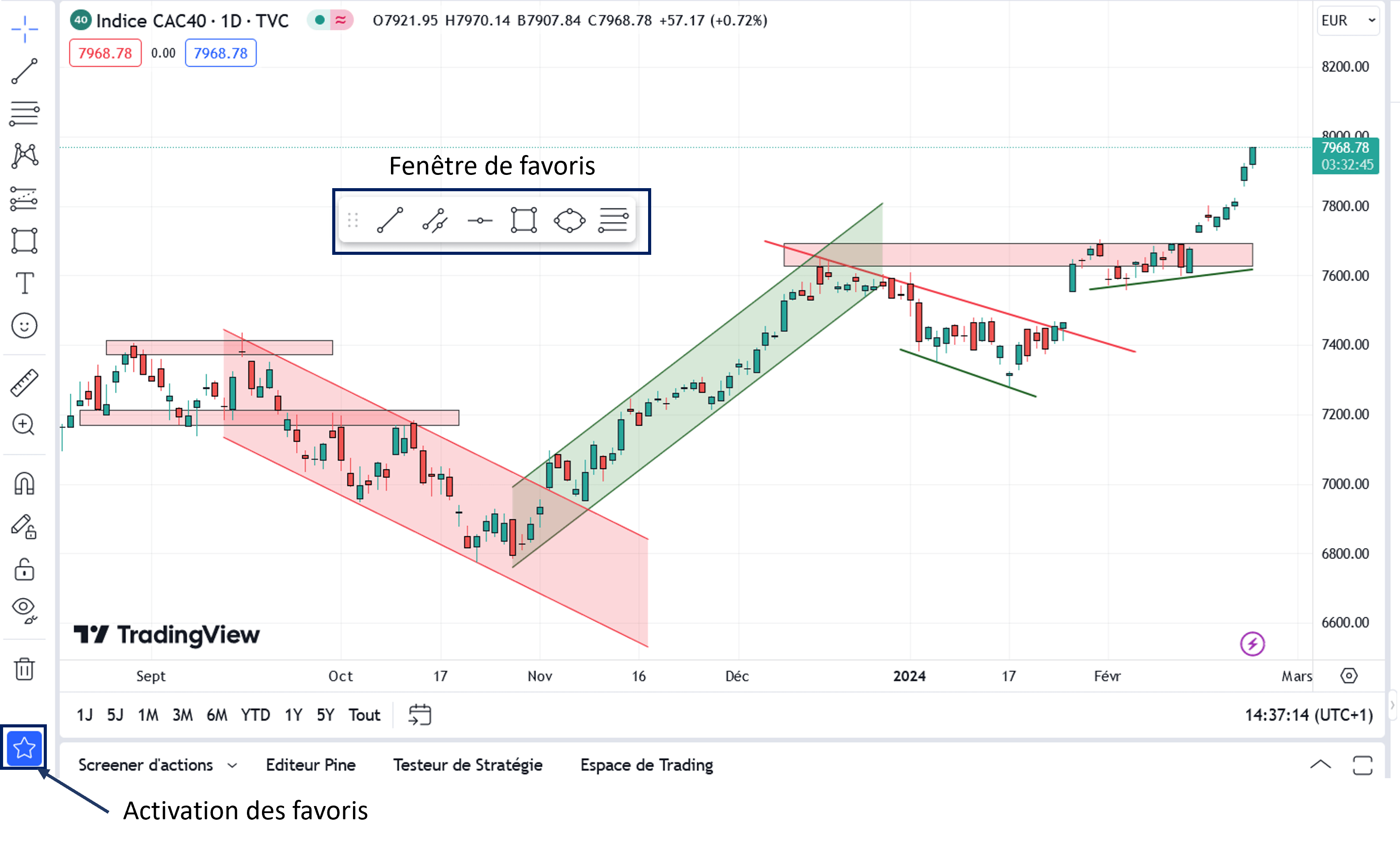
2. Personnaliser ses tracés
Vous le savez je milite pour des graphiques claires, aérés qui se comprennent en un coup d’œil. Une zone de support se dessine donc en vert, une résistance en rouge, un objectif graphique ou encore un report chartiste en bleu ou en violet.
Il est également judicieux de différentier l’importance des tracés avec une épaisseur pouvant varier. Par exemple un tracé fin sera pour du court terme, un épais pour du long terme.
Vous pouvez vous créer des modèles de dessin prédéfinis que vous réutiliserez à la demande. Cela évite de devoir resélectionner à chaque fois la couleur, l’épaisseur du trait…
Pour cela, cliquez dans la zone graphique sur le trait ou bien le rectangle. Dans le menu contextuel cliquez ensuite sur l’hexagone (Il remplace la roue dentée des anciennes versions).
Mettez ensuite vos réglages comme la couleur du trait, du remplissage… En naviguant dans les onglets de la petite fenêtre vous pouvez aussi personnaliser la visibilité suivant les unités de temps ou encore ajouter du texte.
Pour finir cliquez sur « sauvegardez sous ». Lors du prochain tracé vous n’aurez alors qu’à dérouler le menu pour retrouver tous vos réglages prédéfinis.
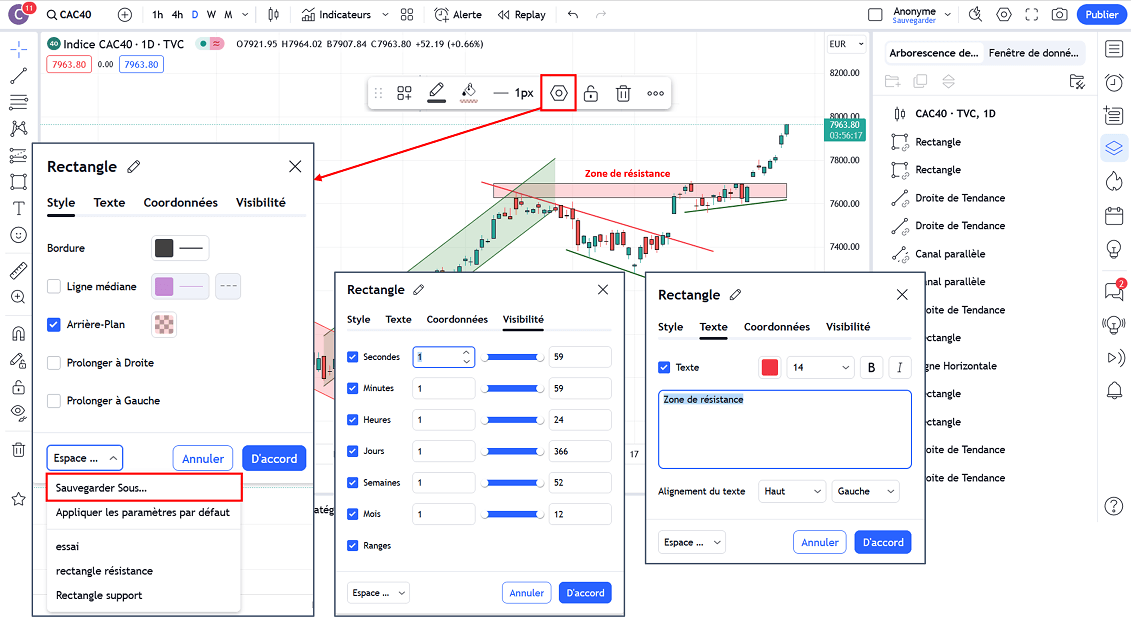
2.1 Gestion de vos tracés
2 types de gestions s’offre à vous pour vos tracés :
- 1 gestion visuelle
- 1 gestion temporelle
2.1.1 Gestion visuelle
Le panneau latéral de droite centralise tous vos tracés ainsi que tous les indicateurs présents sur le graphique.
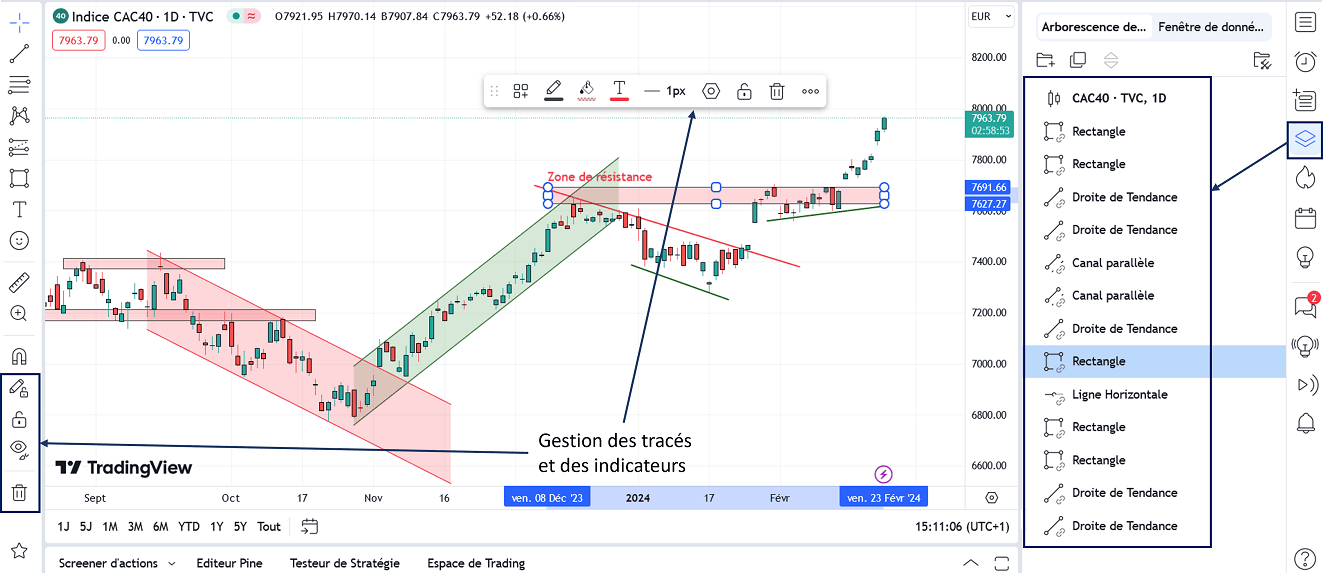
Vous pourrez ainsi :
- Les afficher ou les cacher à la demande
- Les verrouiller, pratique pour ne pas déplacer une oblique en cliquant dessus par inadvertance.
- Les supprimer.
- Les renommer avec des noms explicites
Une fenêtre de configuration contextuelle s’ouvre sur votre graphique lorsque vous réalisez un clic gauche sur votre tracé.
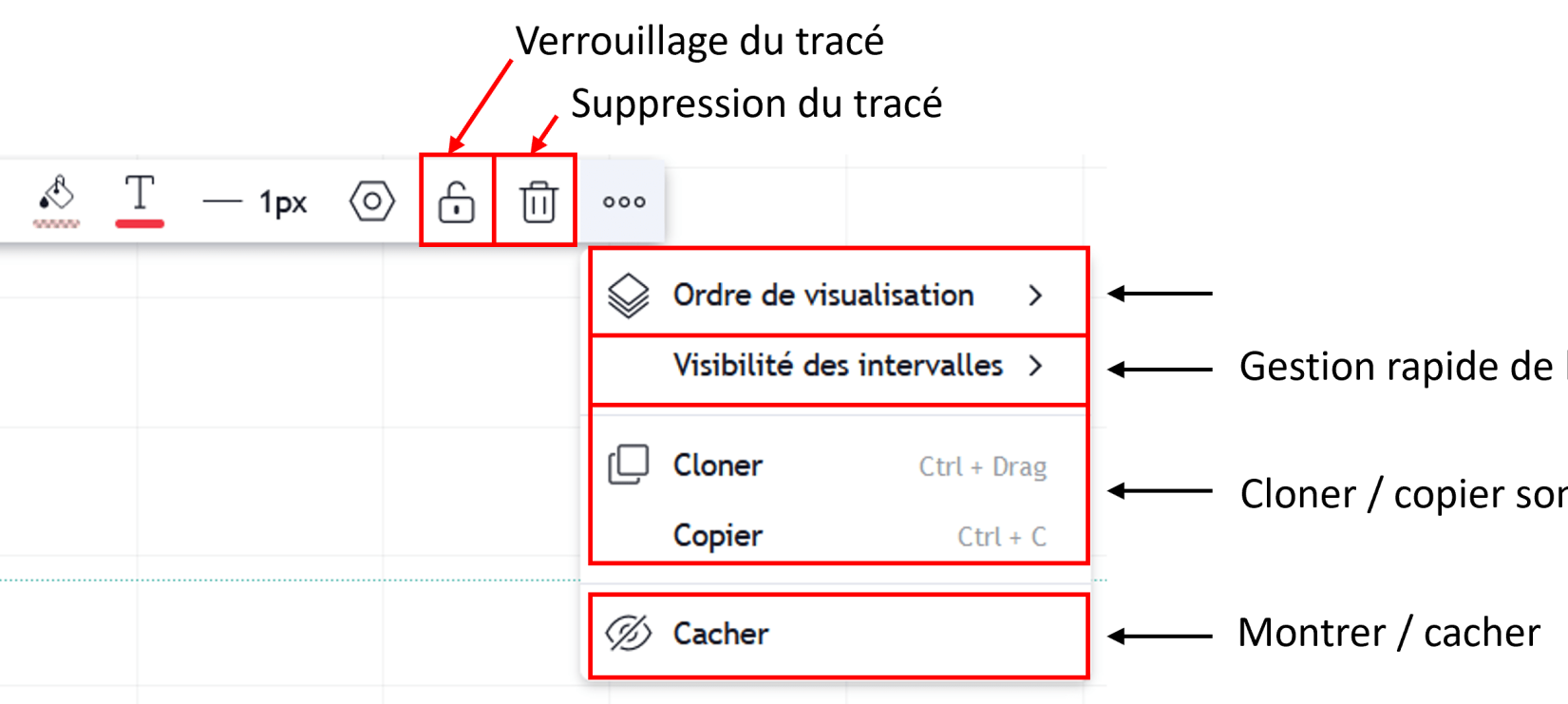
Elle vous donne la possibilité en plus des classiques montrer / cacher de pouvoir cloner un tracé, c’est la fonction que j’utilise lorsque publie un graphique avec un report chartiste.
Vous pouvez également gérer l’ordre d’apparition des tracés sur votre graphique. J’utilise assez peu cette fonction mais elle permet de gérer la superposition. Tout dépend de combien de tracés vous avez à l’écran mais dans mon cas cela reste anecdotique.
2.1.2 Gestion temporelle
Il n’est pas forcément souhaitable de voir afficher ses tracés sur toutes les unités de temps. En effet si vous réalisez un tracé sur une unité courte comme par exemple du 1h, en unité hebdomadaire celui-ci se retrouvera comprimé sur un unique chandelier. Ce tracé perd donc son utilité.
A l’inverse pour les tracés effectué sur une analyse hebdomadaire il est judicieux de ne conserver que les lignes de tendances et les zones de supports résistances clés, que vous pourrez augmenter en épaisseur. Ainsi sur un graphique en unité plus courte seuls ces tracés apparaitront.
La configuration temporelle vous permettra cette gestion de vos tracés pour qu’ils s’affichent uniquement sur les unités de temps que vous souhaitez.
Pour cela il vous suffit de recliquer sur le petit hexagone du menu contextuel sous l’onglet visibilité. Chaque unité de temps peut être activée ou pas à la demande.
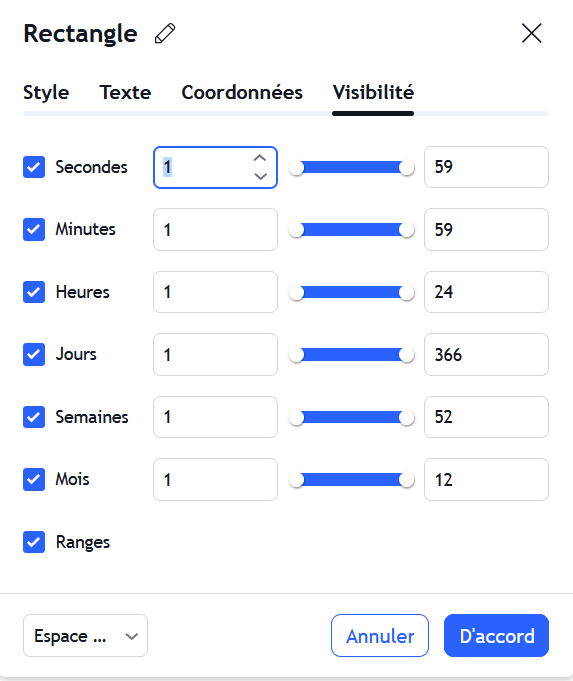
3. Les indicateurs techniques sur la plateforme Tradingview
Actuellement sur ce graphique nous nous contentons de réaliser du chartisme, nous avons tracés des niveaux graphiques et des droites de tendance en fonction des niveaux de prix que nous avons configuré selon nos envies.
Tradingview permet d’afficher en complément de notre lecture du prix, un ou plusieurs indicateurs techniques. Encore une fois la sobriété est de mise. Concentrez-vous sur quelques indicateurs de catégories complémentaires.
Certains indicateurs s’affichent directement sur le prix comme une moyenne mobile, des bandes de Bollinger… parce qu’ils sont basés sur la même échelle que le prix. D’autres s’affichent dans une fenêtre distincte, par défaut dessous (mais ce n’est pas figé), comme un RSI, un MACD, ce sont ce qu’on l’on appelle des indicateurs dérivés. Ils n’ont donc plus la même échelle.
Voici ce que vous obtenez lorsque vous affichez quelques indicateurs. Les indicateurs affichés apparaissent en haut de l’écran.
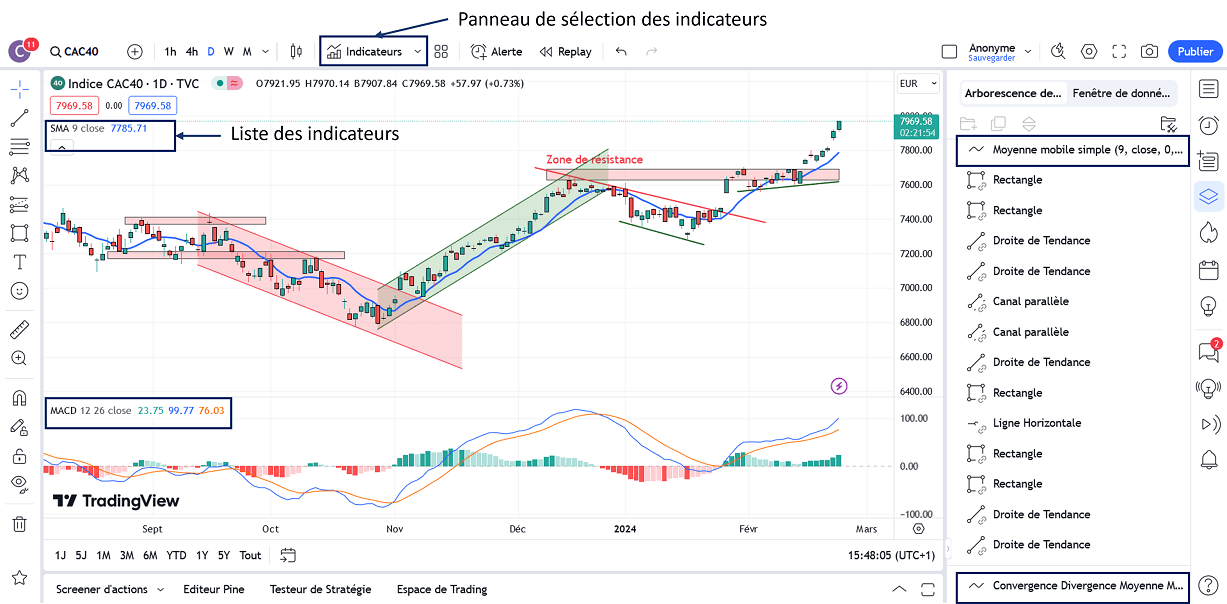
Panneau de sélection des indicateurs.
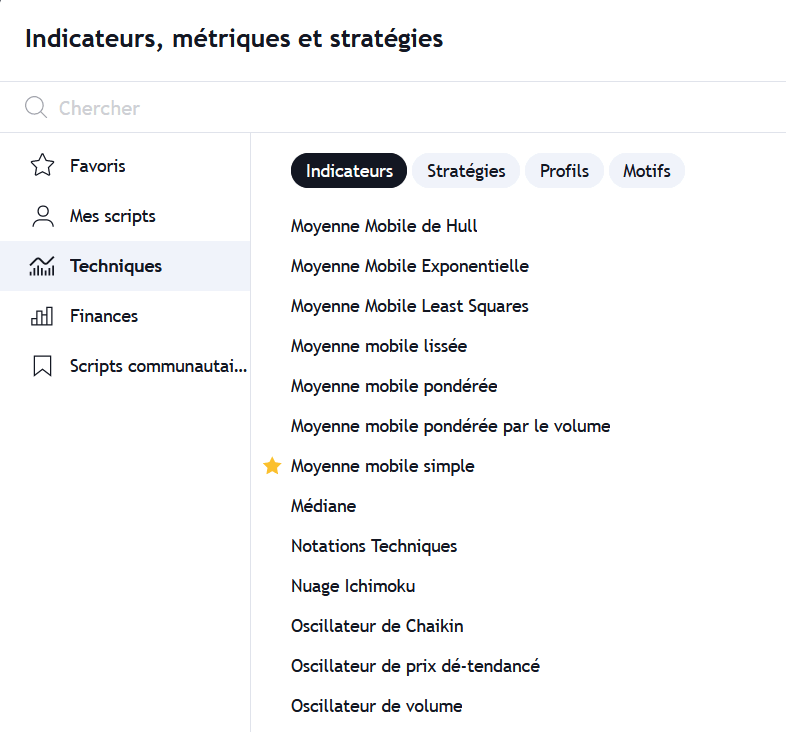
Plusieurs onglets sont présents :
L’onglet Techniques rassemble les indicateurs présents par défaut dans la plateforme. Vous retrouvez vos indicateurs préférés comme les moyennes mobiles, les bandes de Bollinger, le SAR, le Supertrend…
Les scriptes communautaires sont intéressants puisque la communauté de développeur utilisant le langage de programmation propriétaire « Pinescript » est très active.
Cela vous permettra de télécharger des indicateurs spécifiques développés et mise à disposition gratuitement pour la communauté.
Par exemple il n’y a pas longtemps j’ai téléchargé un indicateur qui m’affichait directement sur le graphique du prix le croisement de la courbe MACD par rapport à son signal.
Mes scripts rassemblent simplement les scripts que vous avez développés.
Enfin devant chaque indicateur il est possible de cliquer sur la petite étoile de mise en favoris. Cela vous permettra de les retrouver facilement dans l’onglet favoris.
Un des principaux écueils de la version gratuite se situe à ce niveau précis. Le nombre d’indicateur que vous pouvez afficher sur la zone graphique ne peut pas dépasser 2 dans la version gratuite, c’est trop peu.
Nous venons de parler simplement d’une moyenne mobile, des bandes de Bollinger, du MACD. Rien que là vous dépassez les 3. Et encore il est judicieux d’afficher plusieurs moyennes mobiles avec des périodes différentes sur vos graphiques boursiers.
Pour augmenter ce nombre la version payante juste au-dessus vous permettra d’en afficher 5.
Il existe néanmoins une solution si vous souhaitez vous lancer dans le code, c’est de créer votre propre indicateur en codant à l’intérieur tous les indicateurs que vous voulez utiliser. C’est personnellement la solution que j’ai opté au début quand j’étais en version gratuite avant de passer à une payante. Cela demande du temps mais reste efficace.
Néanmoins la version « Essential » ou « plus » vous donnera accès à un nombres de listes et d’alertes augmentées à 20.
Développez votre capital – Maîtrisez vos investissements
Ne perdez plus de temps à lire des dizaines de livres!
30 livres synthétisés sur la bourse et l’analyse graphique en 210 pages
Gagner du temps dans votre formation, c’est gagner de l’argent!
3.1 Personnalisation des indicateurs techniques
Comme pour les tracés il est possible de modifier l’apparence visuelle des indicateurs. De mon point de vue il est souhaitable de le faire.
La personnalisation est accessible en cliquant sur l’indicateur dans la zone graphique puis cliquer sur l’hexagone. L’onglet style vous donnera la possibilité de modifier la couleur du trait, son épaisseur. Les paramètres de réglage vous permettront d’influer directement sur les données techniques de l’indicateur, comme la valeur de la période pour une moyenne.
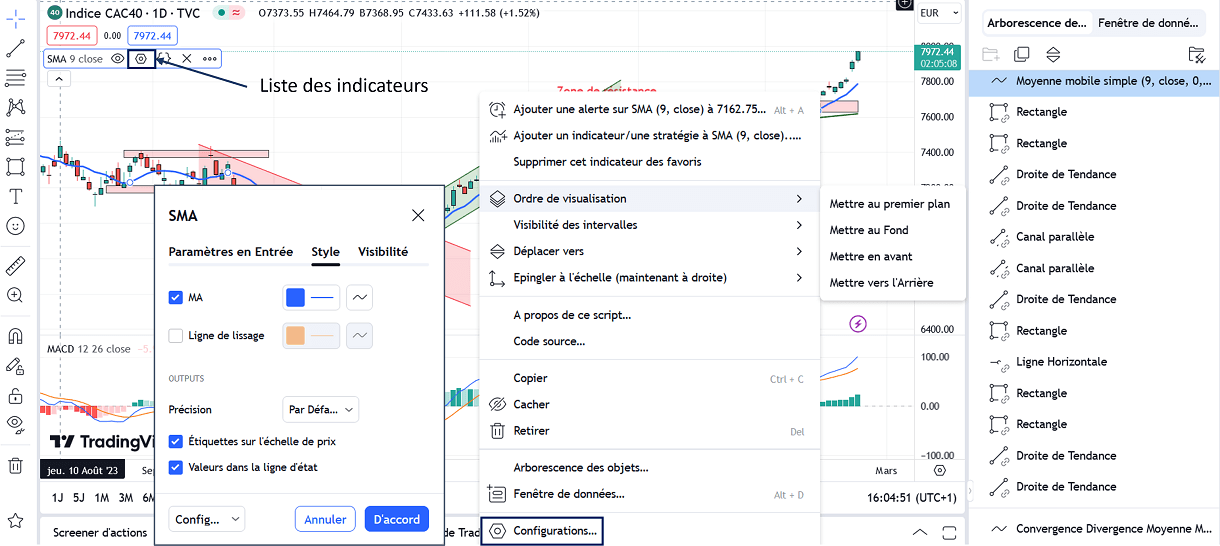
En analyse technique vous savez que les moyennes longues ont plus d’importance que les moyennes courtes. Vous pouvez par exemple augmenter l’épaisseur du trait d’une moyenne à 200 périodes par rapport à une 20 périodes.
Tradingview offre la possibilité de pouvoir arranger à votre guise l’ordre du graphique et des indicateurs lorsque ceux-ci sont dans une fenêtre séparée. Vous maximisez ou minimisez leur affichage suivant votre demande.
Par défaut la fenêtre du graphique de prix se trouve toujours dessus les indicateurs en fenêtre distinct. Vous pouvez changer l’ordre en cliquant sur la flèche dans l’encadré.
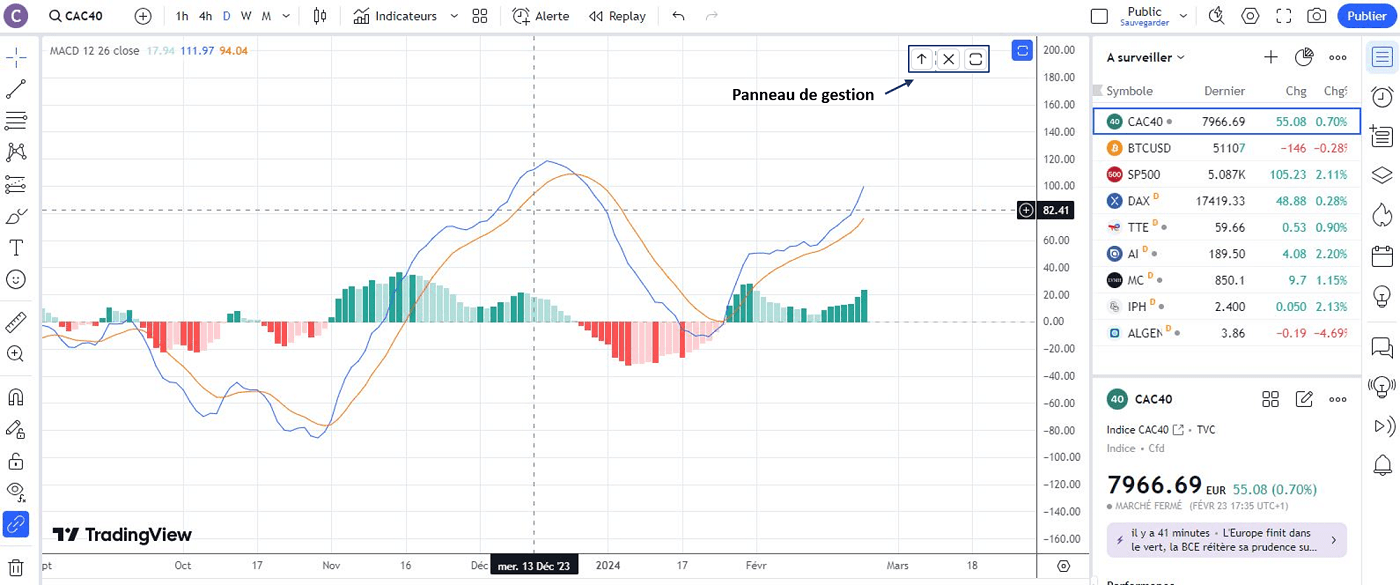
Les indicateurs techniques se retrouvent au même titre que vos tracés dans le panneau latéral de droite d’où vous pourrez gérer leur visibilité ainsi que les renommer.
4. Quelle version de Tradingview j’utilise et pourquoi ?
Tradingview est une plateforme d’analyse graphique et technique robuste, intuitive et puissante, c’est pour moi une réussite. Une simple inscription vous ouvrira les portes de la version gratuite. Vous pourrez afficher vos graphiques et réaliser vos tracés simplement, en ajoutant quelques indicateurs.
J’ai conçu cet article comme un tutoriel pour vous aider dans vos 1ers pas.
Celui-ci met en lumière les limitations qui arrive rapidement avec la version gratuite.
Le nombre d’indicateurs que vous pouvez afficher est limité à 2, même si vous pouvez contourner cette limitation dans une certaine mesure c’est bien trop peu à mon goût.
Dans les tutoriels suivants nous verrons notamment :
- La gestion des listes et alertes, comment les configurer et les exploiter
- Exploiter plusieurs espaces de travail
- Créer et optimiser ses propres indicateurs techniques
Quelle version j’utilise personnellement ?
J’utilise personnellement une version Premium, elle permet de bénéficier de tous les services de Tradingview en illimité. Je ne suis pas limité dans le nombre d’indicateurs à afficher, ni et surtout dans le nombre de listes et alertes. Elle permet également d’avoir des listes dynamiques de couleurs qui m’aident à être réactif.
Une version Premium est complète certes mais n’est tout de même pas donné j’en convient. Tradingview a eu la bonne idée de décliner ses services en 3 offres distincts en incrémentant à chaque fois le nombre de fonctions disponibles.
Les offres complètes avec la foire aux questions (FAQ) sont en bas de la page.
En examinant ces 3 offres payantes on se rend compte que la première offre à 12.95$ permet de bénéficier de service en hausse :
- Le nombre d’indicateurs passe à 5.
- Vous pourrez diviser votre zone graphique en 2
- Vous bénéficierez de 20 alertes en simultané
- Et enfin de listes multiples
Toutes ses offres même en premium resteront avec un différée de 15 min sur les cotations. Cela provient du fait que les principales bourses font payer leur accès à leur flux de donnée. Ce flux est indépendant des services de la plateforme. (Pour info Pro Real Time fonctionne de la même façon.)
En ce qui me concerne je suis resté en différée de 15min. Sur de l’unité hebdomadaire ou journalier cela n’a pas d’incidence. En revanche l’horaire est la limite, en dessous cela deviendra logiquement rédhibitoire.
Je connais certaines personnes qui utilise par exemple Zonebourse pour obtenir les cotations en temps réel mais utilise Tradingview pour leurs tracés. Assez fastidieux de switcher sans cesse mais possible néanmoins.
La solution pour tout disposer au même endroit est donc d’acheter un flux. Alors le but n’est pas d’acheter toutes les bourses de la planète parce que ça va chiffrer et ce sera surtout inutile.
En revanche juste le flux Eunonext Action lui est facturé seulement 3$ par mois (soit 2.66€). C’est tout de suite plus abordable.
Après libre à vous en fonction de votre style de trading.
Une dernière chose, un des nombreux critères qui m’ont fait basculer sur Tradingview en début d’année 2020 est le fait que la plateforme peut s’utiliser à 100% sur le navigateur en ne demandant aucune installation complémentaire sur le pc pour fonctionner.
Si vous souhaitez tout de même vous affranchir d’un navigateur une application Windows est disponible. Enfin l’application mobile est un indispensable pour moi.
Je tiens à souligner pour être totalement transparent avec vous, que je suis affilié aux services Tradingview. C’est un service que je connais très bien. Je l’utilise quotidiennement depuis plusieurs années, les liens de cet article sont donc affiliés. Rassurez-vous, cela est totalement transparent pour vous au niveau du prix. Cela signifie simplement que Tradingview me reversera une petite commission si vous passez par les liens présents ici. Merci à vous.

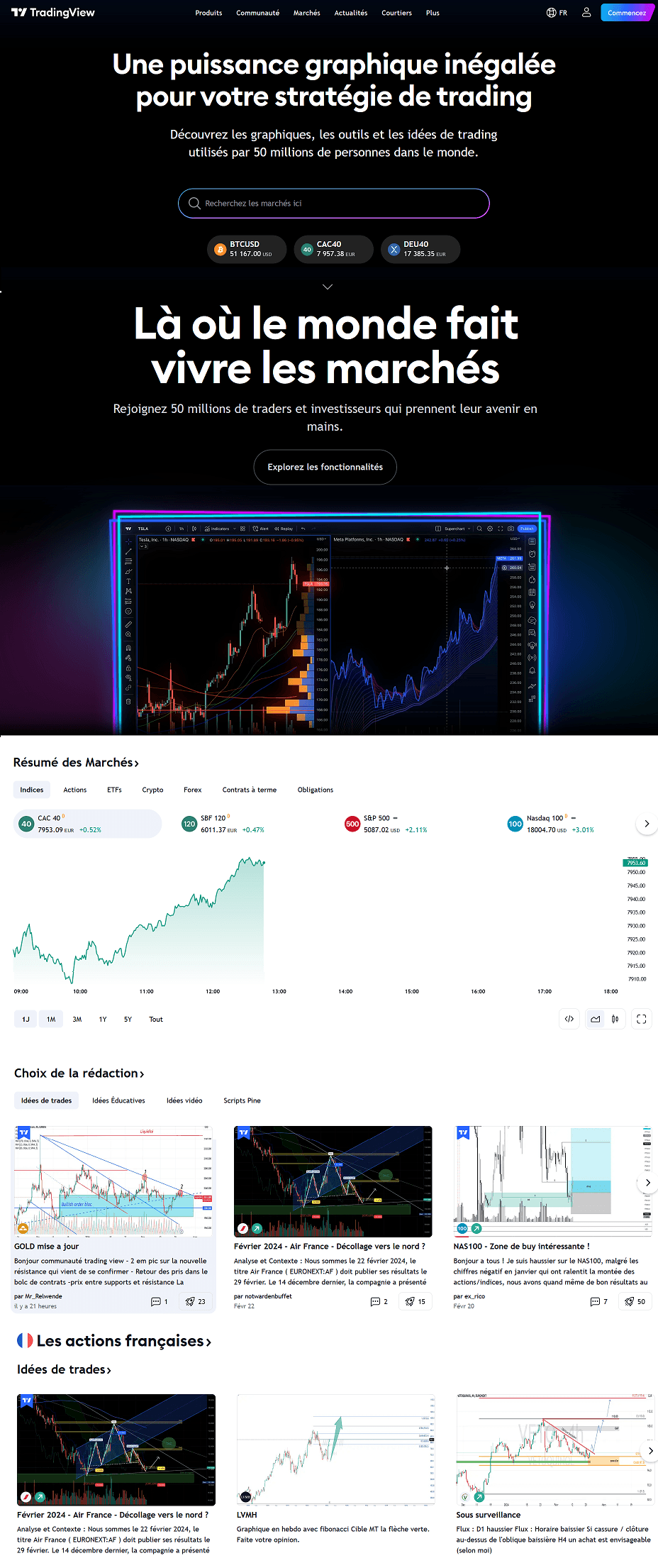

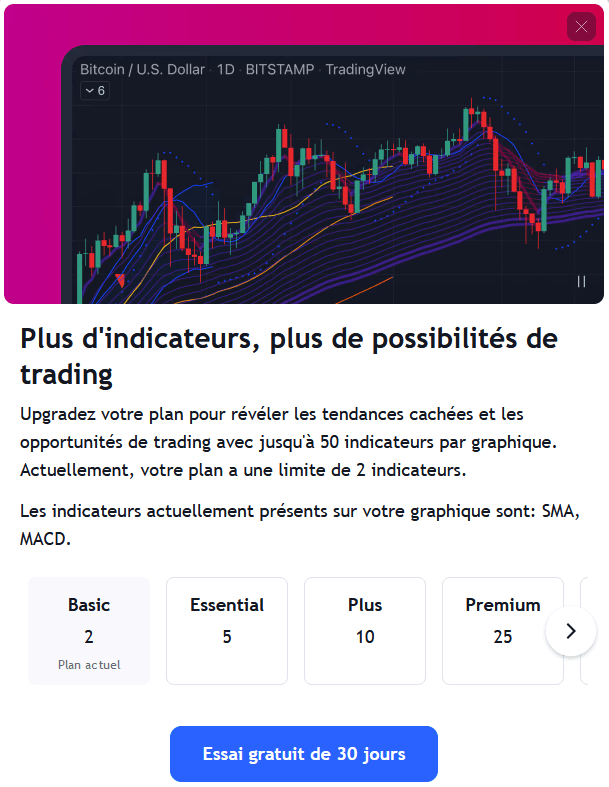
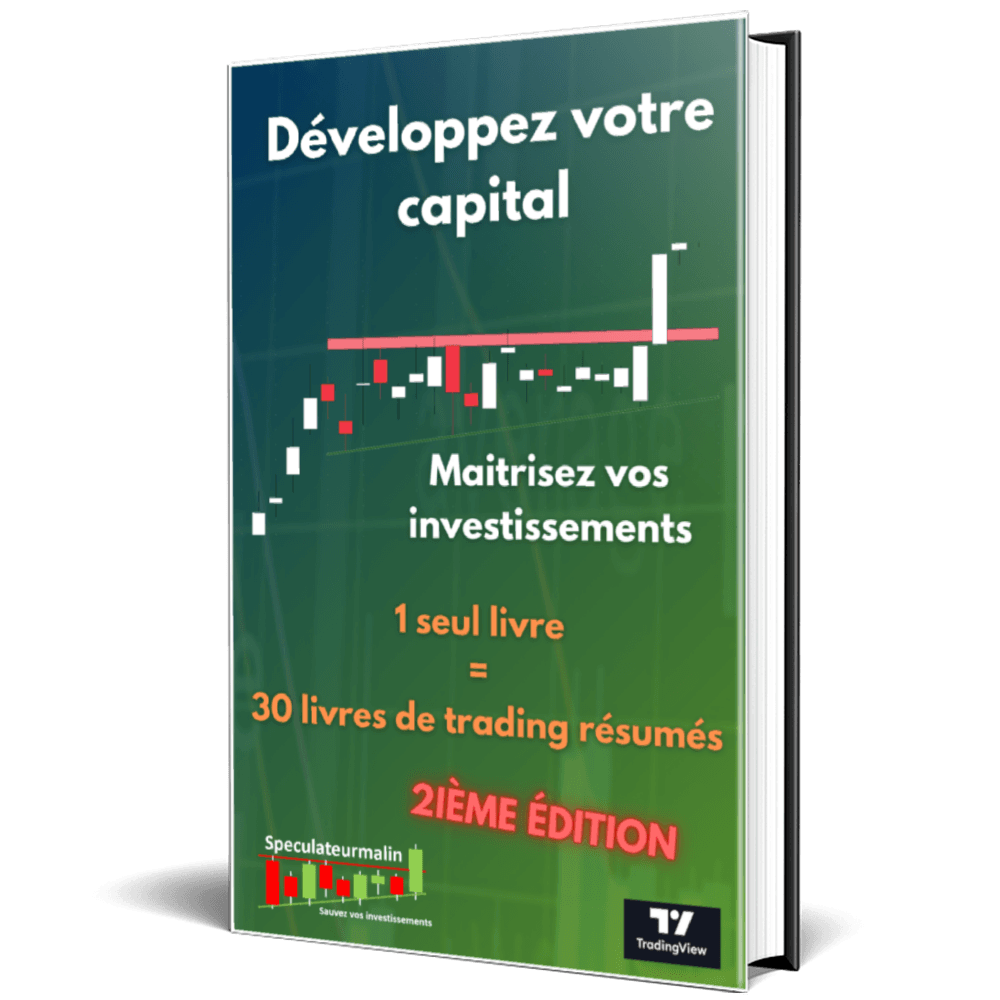
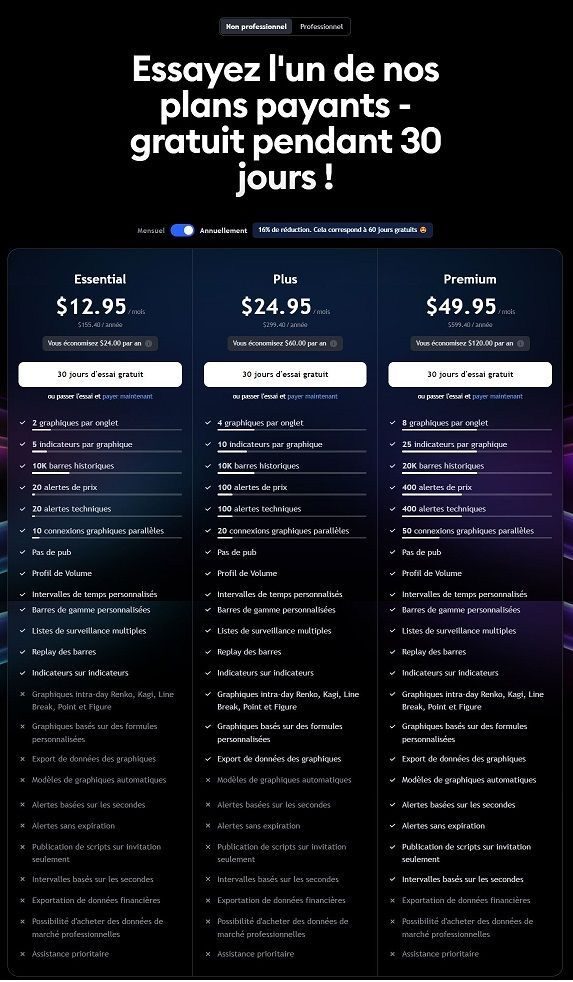




merci